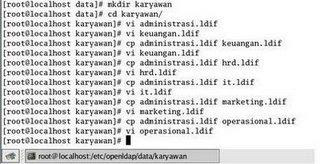Dalam bootloader Gentoo menyediakan GRUB dan LILO :
GRUB
Bagian paling penting dalam mempelajari GRUB adalah berkenalan dengan cara GRUB menamai harddisk dan partisi. Partisi Linux /dev/hda1 (untuk drive IDE) atau /dev/sda1 (untuk drive SATA/SCSI anda kemungkinan besar akan dinamai (hd0,0) oleh GRUB
LILO
LILO, singkatan dari LInux LOader, adalah bootloader Linux asli yang telah terpercaya. Namun begitu, LILO tidak memiliki beberapa fitur yang dimiliki oleh GRUB (yang juga menjadi alasan mengapa GRUB sangat populer saat ini). Alasan LILO masih tetap digunakan pada beberapa sistem adalah karena GRUB tidak dapat berfungsi dan LILO dapat berfungsi. Tentu saja, LILO masih digunakan juga karena beberapa orang sangat mengenal LILO dan ingin tetap menggunakannya. Untuk alasan apapun, Gentoo mendukung keduanya, dan sepertinya anda telah memutuskan untuk menggunakan LILO.
KELEBIHAN GENTOO OS
1. Gentoo ringan, stabil & cepat, cocok tuk server jenis apapun.
2. Ringan saat instalasi OS awal.
3. Gentoo memang cocok digunakan utk mesin kerja (desktop).
4. Updatenya gampang karena sudah ada pohon portage.









Untuk mencari nama software di pohon Portage, anda dapat menggunakan fitur pencarian emerge. Secara default, emerge --search akan menampilkan nama-nama paket yang sesuai dengan pencarian anda (baik lengkap maupun sebagian).
Sebagai contoh, untuk mencari semua paket yang memiliki "pdf" pada namanya:
$ emerge --search pdf
Jika anda ingin mencari paket melalui penjelasannya, anda dapat menggunakan opsi --searchdesc (atau -S):
$ emerge --searchdesc pdf
Ketika anda melihat outputnya, anda akan tahu melihat banyak sekali informasi yang diberikan. Setiap bagian telah diberikan label yang jelas, jadi kami tidak akan menjelaskan arti masing-masing lebih jauh:
* net-print/cups-pdf
Latest version available: 1.5.2
Latest version installed: [ Not Installed ]
Size of downloaded files: 15 kB
Homepage: http://cip.physik.uni-wuerzburg.de/~vrbehr/cups-pdf/
Description: Provides a virtual printer for CUPS to produce PDF files.
License: GPL-2
Instalasi software
Setelah menemukan nama software yang anda inginkan, dengan mudah anda dapat menginstalnya dengan perintah emerge: tambahkan saja nama paket. Misalnya, untuk menginstal gnumeric:
# emerge gnumeric
Karena banyak aplikasi yang saling bergantung satu sama lain, setiap instalasi software tertentu mungkin akan menghasilkan instalasi ketergantungannya (dependensi) juga. Jangan khawatir, Portage dapat menangani dependensi ini. Jika anda ingin tahu paket apa saja yang akan diinstal oleh Portage ketika anda ingin menginstal sebuah paket, tambahkan opsi --pretend, misalnya:
# emerge --pretend gnumeric
Ketika anda memerintahkan Portage untuk menginstal sebuah paket, Portage akan mendownload semua source code yang diperlukan dari internet (jika memang perlu) dan secara default meletakkannya di /usr/portage/distfiles. Selanjutnya Portage akan mengekstrak, mengkompilasi dan menginstal paket tersebut. Jika anda ingin agar Portage hanya mendownload source code tanpa menginstalnya, tambahkan opsi --fetchonly ke perintah emerge:
# emerge --fetchonly gnumeric
Mencari dokumentasi paket yang telah terinstal
# emerge -vp alsa-lib
[ebuild N ] media-libs/alsa-lib-1.0.14_rc1 -debug +doc 698 kB
Melihat dokumentasi sebuah paket
# ls -l /usr/share/doc/alsa-lib-1.0.14_rc1
total 28
-rw-r--r-- 1 root root 669 May 17 21:54 ChangeLog.gz
-rw-r--r-- 1 root root 9373 May 17 21:54 COPYING.gz
drwxr-xr-x 2 root root 8560 May 17 21:54 html
-rw-r--r-- 1 root root 196 May 17 21:54 TODO.gz
(Atau gunakan equery:)
# equery files alsa-lib | less
media-libs/alsa-lib-1.0.9_rc3
* Contents of media-libs/alsa-lib-1.0.14_rc1:
/usr
/usr/bin
/usr/bin/alsalisp
(Output dipotong)
INSTALLASI PAKET MENGGUNAKAN DPKG
Tool instalasi `dpkg` ini merupakan program yang pertama kali digunakan dalam instalasi paket software distro debian GNU/Linux sebelum muncul tool-tool lain seperti dselect, apt-get, serta synaptic.
Untuk melihat bagaimana penggunaan tool `dpkg`, gunakan perintah berikut:
debian:~# dpkg --help | more
Instalasi dengan dpkg
Penginstalan sebuah paket software (deb) dapat menggunakan perintah berikut ini:
debian:~# dpkg –i namapaket.deb
Misal:
Penulis ingin menginstal paket software videolan client (vlc-0.8.1.deb), maka perintah yang digunakan adalah:
debian:~# dpkg –i vlc-0.8.1.deb (atau menggunakan opsi `--install`)
Code:
cd /usr/src/iptables-1.3.6.0debian1
dpkg-buildpackage -b -rfakeroot
jablay:/usr/src/iptables-1.3.6.0debian1# dpkg-buildpackage -b -rfakeroot
"dpkg-buildpackage: source package is iptables
dpkg-buildpackage: source version is 1.3.6.0debian1-5
dpkg-buildpackage: source changed by Laurence J. Lane
dpkg-buildpackage: host architecture i386
dpkg-buildpackage: source version without epoch 1.3.6.0debian1-5
dpkg-checkbuilddeps: Unmet build dependencies: debhelper (>> 4.0) linuxdoc-tools libselinux1-dev
dpkg-buildpackage: Build dependencies/conflicts unsatisfied; aborting.
dpkg-buildpackage: (Use -d flag to override.)"
Output
jablay:~# cd /usr/src/
jablay:/usr/src# apt-get source iptables
"Reading package lists... Done
Building dependency tree... Done
Skipping already downloaded file 'iptables_1.3.6.0debian1-5.dsc'
Skipping already downloaded file 'iptables_1.3.6.0debian1.orig.tar.gz'
Skipping already downloaded file 'iptables_1.3.6.0debian1-5.diff.gz'
Need to get 0B of source archives.
Skipping unpack of already unpacked source in iptables-1.3.6.0debian1"
jablay:/usr/src/iptables-1.3.6.0debian1# cat /usr/src/cttproxy-2.6.18-2.0.6/iptables/iptables-1.3-cttproxy.diff | patch -p1
" The next patch would create the file extensions/.tproxy-test,
which already exists! Assume -R? [n]
Apply anyway? [n]
Skipping patch.
1 out of 1 hunk ignored -- saving rejects to file extensions/.tproxy-test.rej
The next patch would create the file extensions/libipt_TPROXY.c,
which already exists! Assume -R? [n]
Apply anyway? [n]
Skipping patch.
1 out of 1 hunk ignored -- saving rejects to file extensions/libipt_TPROXY.c.rej
The next patch would create the file extensions/libipt_tproxy.c,
which already exists! Assume -R? [n]
Apply anyway? [n]
Skipping patch.
1 out of 1 hunk ignored -- saving rejects to file extensions/libipt_tproxy.c.rej"
jablay:/usr/src/iptables-1.3.6.0debian1# chmod +x extensions/.tproxy-test
jablay:/usr/src/iptables-1.3.6.0debian1# make KERNELDIR=/usr/src/linux
"iptables 1.3.6
Linux 2.6.18
patch-o-matic 20061021
jablay:/usr/src/iptables-1.3.6.0debian1#"